NextCloudは、自分専用のクラウドストレージを構築できる人気のオープンソースソフトウェアです。この記事では、Ubuntu 22.04 + Nginx + MySQL + PHP環境にNextCloudをインストールし、公開する手順をわかりやすく解説します。
必要な前提条件
- Ubuntuサーバー
- Nginx、MySQL、PHP 8.1がインストール済み
- Vimエディタを使用
- ドメインが設定済み(例:
example.com)
NextCloudのダウンロード
公式サイトから最新版のNextCloudをダウンロードします。
cd /var/www/
sudo wget https://download.nextcloud.com/server/releases/nextcloud-27.0.5.zip
sudo unzip nextcloud-27.0.5.zip
sudo chown -R www-data:www-data nextcloud
sudo chmod -R 755 nextcloudNginxの設定
ドメインでアクセスできるようにNginxの設定を変更します。
sudo vim /etc/nginx/sites-available/nextcloud以下の設定を追加してください(適宜example.comを置き換えてください)。
server {
listen 80;
server_name example.com;
root /var/www/nextcloud;
index index.php index.html;
client_max_body_size 512M;
fastcgi_buffers 64 4K;
location / {
rewrite ^ /index.php;
}
location ~ \.php$ {
include snippets/fastcgi-php.conf;
fastcgi_pass unix:/var/run/php/php8.1-fpm.sock;
fastcgi_param SCRIPT_FILENAME $document_root$fastcgi_script_name;
include fastcgi_params;
}
location ~ /\.ht {
deny all;
}
}設定ファイルを保存し、シンボリックリンクを作成します。
sudo ln -s /etc/nginx/sites-available/nextcloud /etc/nginx/sites-enabled/
sudo nginx -t
sudo systemctl reload nginxデータベースの設定
MySQLでNextCloud用のデータベースを作成します。
sudo mysql -u root -p以下を入力(nextclouduserとsecure_passwordは任意で設定)。
CREATE DATABASE nextcloud;
CREATE USER 'nextclouduser'@'localhost' IDENTIFIED BY 'secure_password';
GRANT ALL PRIVILEGES ON nextcloud.* TO 'nextclouduser'@'localhost';
FLUSH PRIVILEGES;
EXIT;NextCloudの初期設定
ブラウザで http://example.com にアクセスし、画面の指示に従って設定します。
- データフォルダ:
/var/www/nextcloud/data - データベース情報:
- データベース: MySQL/MariaDB
- ユーザー:
nextclouduser - パスワード:
secure_password - データベース名:
nextcloud - サーバー:
localhost
HTTPS対応(Let’s Encrypt)
Let’s EncryptでSSL証明書を取得し、セキュアに公開します。
sudo apt install certbot python3-certbot-nginx
sudo certbot --nginx -d example.com -m meiladdressSSL証明書の自動更新を有効化。
sudo systemctl enable certbot.timernginxの設定例
server {
listen 80;
server_name example.com;
# HTTPSへリダイレクト
return 301 https://$host$request_uri;
}
server {
listen 443 ssl http2;
server_name example.com;
# SSL証明書の設定
ssl_certificate /etc/letsencrypt/live/example.com/fullchain.pem;
ssl_certificate_key /etc/letsencrypt/live/example.com/privkey.pem;
ssl_trusted_certificate /etc/letsencrypt/live/example.com/chain.pem;
# SSL設定(セキュリティ強化の推奨設定)
ssl_protocols TLSv1.2 TLSv1.3;
ssl_ciphers HIGH:!aNULL:!MD5;
ssl_prefer_server_ciphers on;
ssl_session_cache shared:SSL:10m;
ssl_session_timeout 1d;
add_header Strict-Transport-Security "max-age=31536000; includeSubDomains" always;
root /var/www/nextcloud;
index index.php index.html;
client_max_body_size 512M;
fastcgi_buffers 64 4K;
location / {
rewrite ^ /index.php;
}
location ~ \.php$ {
include snippets/fastcgi-php.conf;
fastcgi_pass unix:/var/run/php/php8.1-fpm.sock;
fastcgi_param SCRIPT_FILENAME $document_root$fastcgi_script_name;
include fastcgi_params;
}
location ~ /\.ht {
deny all;
}
# セキュリティヘッダー(推奨)
add_header Referrer-Policy "no-referrer" always;
add_header X-Content-Type-Options "nosniff" always;
add_header X-Frame-Options "SAMEORIGIN" always;
add_header X-XSS-Protection "1; mode=block" always;
# WebDAVの設定(NextCloud用)
location /.well-known/carddav {
return 301 $scheme://$host/remote.php/dav;
}
location /.well-known/caldav {
return 301 $scheme://$host/remote.php/dav;
}
location ~* \.(?:css|js|woff|svg|gif)$ {
try_files $uri /index.php$request_uri;
expires 6M;
access_log off;
}
}まとめ
これで、NextCloudのインストールと公開が完了です。あとは必要に応じてプラグインを追加したり、ユーザーごとの設定を行いましょう!
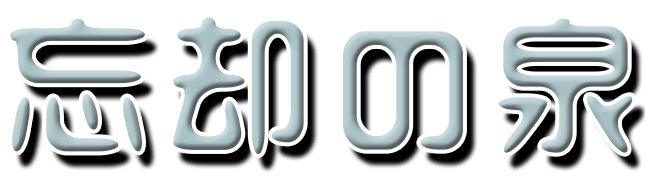




コメント