Windows Subsystem for Linux (WSL) を使っていると、USBメモリを利用してデータをやり取りする場面が出てくることがあります。本記事では、WSL上でUSBメモリを簡単にマウントしてデータを管理する方法を、具体的な手順とともに解説します。初心者でもすぐに試せるように、コピペで使えるコマンドも用意しました!
WSLでUSBメモリを利用する基本
USBメモリのWindowsでの扱い
USBメモリをWindowsに挿入すると、自動的にドライブとして認識され、ドライブレター(例: D:)が割り当てられます。このドライブは、WSLでは/mnt/<ドライブレター>としてアクセスできます。
確認方法
以下のコマンドで、現在マウントされているドライブを確認できます。
ls /mnt例えば、USBメモリがD:ドライブとして認識されている場合、/mnt/dでアクセスできます。
USBメモリをマウントしてアクセスする方法
基本的なマウント手順
USBメモリを/mntディレクトリを通じて使用するには、以下の手順を実行します。
手順 1: USBメモリの確認
Windows側でUSBメモリが認識されていることを確認します。例として、D:がUSBメモリのドライブとします。
手順 2: ディレクトリへ移動
以下のコマンドでUSBメモリにアクセスできます。
cd /mnt/d
lsこれでUSBメモリ内のファイルやフォルダが表示されます。
手動でUSBメモリをマウントする方法
WSL上で手動でUSBメモリをマウントすることも可能です。マウントポイントを変更したり、追加のオプションを指定したい場合に役立ちます。
手順
1. マウントポイントの作成
USBメモリをマウントするディレクトリを作成します。
sudo mkdir /mnt/usb2. USBメモリをマウント
以下のコマンドでUSBメモリを/mnt/usbにマウントします。
sudo mount -t drvfs D: /mnt/usb3. マウントの確認
USBメモリの内容を確認します。
ls /mnt/usb権限を変更してファイル操作を可能にする
デフォルトでは、USBメモリ上のファイルに対して書き込み権限がない場合があります。その場合、metadataオプションを使用して権限を変更できます。
手順
1. 現在のマウントを解除
sudo umount /mnt/usb2. 再マウント時にオプションを指定
以下のコマンドでmetadataを有効にして再マウントします。
sudo mount -t drvfs D: /mnt/usb -o metadata,uid=1000,gid=10003. 権限の確認
ls -l /mnt/usb自動マウントを設定する
USBメモリを毎回手動でマウントするのが面倒な場合、WSLの設定ファイルで自動マウントを設定することができます。
設定方法
- 設定ファイルを編集します。
sudo nano /etc/wsl.conf- 以下の内容を追加します。
[automount]
options = "metadata,uid=1000,gid=1000"- WSLをシャットダウンして再起動します。
wsl --shutdown再度WSLを起動すると、自動でマウントが適用されます。
注意点とトラブルシューティング
注意点
- ファイルシステムの制限:
- USBメモリがNTFSまたはFAT32でフォーマットされている場合は、
drvfsで問題なく動作します。 - ext4などLinux専用のファイルシステムはWindows側で認識されないため、別途ツールが必要です。
- USBメモリがNTFSまたはFAT32でフォーマットされている場合は、
よくあるエラーと対処法
1. “Operation not permitted” エラー
このエラーは、マウント時の権限不足やオプションの指定ミスが原因です。metadataオプションを確認し、正しく設定してください。
sudo mount -t drvfs D: /mnt/usb -o metadata2. USBメモリが認識されない
Windows側でUSBメモリが認識されているか確認し、ドライブレターを正しく指定してください。
まとめ
WSL上でUSBメモリを利用する方法について、基本のマウント手順から権限設定、自動マウントの設定方法まで解説しました。この手順を参考に、WSL環境で効率的にUSBメモリを活用してください。
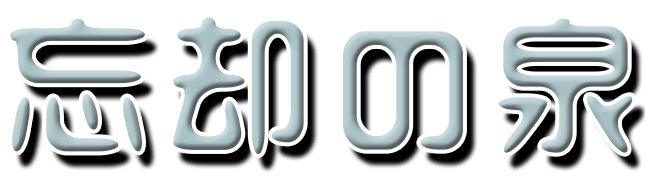




コメント