はじめに
phpMyAdminは、MySQLをブラウザ上で管理できる便利なツールです。本記事では、Ubuntu 22.04, Nginx, PHP 8.1, MySQL環境でphpMyAdminをインストールし、安全に公開する方法をわかりやすく解説します。
1. 必要なパッケージのインストール
まず、phpMyAdminをインストールするために必要な追加パッケージを準備します。
sudo apt update
sudo apt install -y phpmyadmin- インストール中に以下のようなプロンプトが表示されます:
- 「Webサーバーを選択」:
apache2と表示されますが、Nginxを使っているため選択せず進んでください。 - 「dbconfig-commonを使用しますか?」:
はいを選択してください。
- 「Webサーバーを選択」:
2. phpMyAdminをNginxで動かす設定
(1) シンボリックリンクを作成
NginxでphpMyAdminを公開するため、phpMyAdminのディレクトリを適切な場所にリンクします。
sudo ln -s /usr/share/phpmyadmin /var/www/html/phpmyadmin(2) Nginxの設定ファイルを編集
phpMyAdmin用の設定を追加します。
sudo vim /etc/nginx/sites-available/phpmyadmin.conf以下を記述:
server {
listen 80;
server_name your-domain.com;
root /var/www/html;
index index.php index.html index.htm;
location /phpmyadmin {
alias /usr/share/phpmyadmin;
index index.php;
location ~ \.php$ {
include snippets/fastcgi-php.conf;
fastcgi_pass unix:/var/run/php/php8.1-fpm.sock;
fastcgi_param SCRIPT_FILENAME $request_filename;
}
location ~* \.(js|css|png|jpg|jpeg|gif|ico|svg|woff|ttf|eot)$ {
expires max;
log_not_found off;
}
}
location ~ /\.ht {
deny all;
}
}(3) サイト設定の有効化とNginxの再起動
sudo ln -s /etc/nginx/sites-available/phpmyadmin.conf /etc/nginx/sites-enabled/
sudo nginx -t
sudo systemctl restart nginx3. セキュリティ設定を強化
(1) HTTPS対応(Let’s Encrypt)
SSL証明書をインストールしてセキュアに公開します。
sudo apt install certbot python3-certbot-nginx
sudo certbot --nginx -d your-domain.com -m your-mail-addressHTTPS対応用Nginx設定例
ファイル名: /etc/nginx/sites-available/example.com
server {
listen 80;
server_name www.your-domain.com;
# HTTPからHTTPSへのリダイレクト
location / {
return 301 https://$host$request_uri;
}
}
server {
listen 443 ssl;
server_name www.your-domain.com;
# SSL証明書の設定
ssl_certificate /etc/letsencrypt/live/your-domain.com/fullchain.pem;
ssl_certificate_key /etc/letsencrypt/live/your-domain.com/privkey.pem;
# 推奨SSL設定
ssl_protocols TLSv1.2 TLSv1.3;
ssl_ciphers HIGH:!aNULL:!MD5;
ssl_prefer_server_ciphers on;
ssl_session_cache shared:SSL:10m;
ssl_session_timeout 1d;
ssl_session_tickets off;
# HTTP/2の最適化
add_header Strict-Transport-Security "max-age=63072000; includeSubdomains; preload" always;
add_header X-Frame-Options SAMEORIGIN;
add_header X-Content-Type-Options nosniff;
# コンテンツのルートディレクトリ
root /var/www/html;
index index.php index.html;
# phpMyAdminの設定例
location /phpmyadmin {
alias /usr/share/phpmyadmin;
index index.php;
location ~ \.php$ {
include snippets/fastcgi-php.conf;
fastcgi_pass unix:/var/run/php/php8.1-fpm.sock;
fastcgi_param SCRIPT_FILENAME $request_filename;
}
location ~* \.(js|css|png|jpg|jpeg|gif|ico|svg|woff|ttf|eot)$ {
expires max;
log_not_found off;
}
}
# PHPの処理
location ~ \.php$ {
include snippets/fastcgi-php.conf;
fastcgi_pass unix:/var/run/php/php8.1-fpm.sock;
fastcgi_param SCRIPT_FILENAME $document_root$fastcgi_script_name;
}
# ログ設定
access_log /var/log/nginx/your-domain.com.access.log;
error_log /var/log/nginx/your-domain.com.error.log;
# 隠しファイルへのアクセスを禁止
location ~ /\.ht {
deny all;
}
}設定を保存後、Nginxを再起動します。
sudo systemctl restart nginx4. 動作確認
ブラウザで https://your-domain.com/phpmyadmin にアクセスし、以下を確認します
まとめ
これで、phpMyAdminのインストールと公開が完了です!Nginxの設定やSSL導入でセキュリティも強化しました。次のステップとして、phpMyAdminを使ってMySQLデータベースを効率的に管理してみましょう。
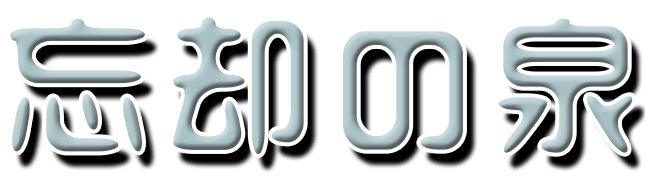




コメント