WordPressサイトの運営において、最も重要な作業のひとつが「バックアップ」です。サイトのデータやコンテンツは非常に価値があり、万が一のデータ損失に備えて、定期的なバックアップが欠かせません。しかし、手動でバックアップを取るのは手間がかかります。そこで、バックアップを自動で行う方法を紹介します。
この記事では、WordPressのバックアップを自動で取る方法を、プラグインの使用やサーバー設定を通じて解説し、さらに具体的なコード例や設定手順を紹介します。これを参考に、手間をかけずにWordPressのバックアップを確実に実行しましょう。
自動バックアップの重要性
まず、WordPressサイトにおけるバックアップの重要性について理解しておきましょう。WordPressサイトは、更新作業やプラグイン・テーマのインストール、ユーザーの操作など、日々多くの変更が行われます。これらの変更が原因で、予期しないエラーやデータの消失が起こることもあります。
例えば、以下のような状況が考えられます。
- プラグインの更新後にサイトが動かなくなった
- サイトがハッキングされ、データが失われた
- サーバーの障害でデータが破損した
こうした問題に備えて、定期的にバックアップを取っておくことが必要です。自動バックアップなら、手間をかけずに常に最新の状態を保存することができます。
自動バックアップの方法
WordPressのバックアップを自動で行う方法には、いくつかの方法があります。最も一般的な方法は、バックアッププラグインを使用することです。以下に、代表的なプラグインと設定方法を紹介します。
2.1. UpdraftPlusを使った自動バックアップ
UpdraftPlusは、WordPressのバックアッププラグインの中で最も人気があります。無料版でも十分に多機能で、バックアップのスケジュール設定、バックアップ先の選択(Google Drive、Dropbox、Amazon S3など)、復元機能などを提供しています。
UpdraftPlusのインストール方法
- UpdraftPlusをインストール
WordPressの管理画面にログインし、「プラグイン」→「新規追加」で「UpdraftPlus」を検索してインストールします。 - バックアップ先の設定
インストール後、「設定」→「UpdraftPlus Backups」を開き、バックアップの保存先を設定します。例えば、Google DriveやDropboxを選択することができます。 - バックアップスケジュールの設定
「バックアップスケジュール」セクションで、バックアップを取る頻度を設定します。例えば、毎日、毎週などのスケジュールを選択できます。 - バックアップの実行
設定が完了したら、手動でバックアップを実行して、バックアップが正しく動作することを確認します。以降は、指定したスケジュールで自動的にバックアップが行われます。
2.2. BackWPupを使った自動バックアップ
BackWPupは、もう一つの人気のバックアッププラグインです。UpdraftPlusと同様に、バックアップのスケジュール設定や、バックアップ先としてFTP、Dropbox、Amazon S3、Google Driveなどに保存することができます。
BackWPupのインストール方法
- BackWPupをインストール
WordPressの管理画面にログインし、「プラグイン」→「新規追加」で「BackWPup」を検索してインストールします。 - バックアップ先の設定
インストール後、「BackWPup」→「新規ジョブ追加」でバックアップの保存先を設定します。FTPやクラウドサービスを選ぶことができます。 - バックアップスケジュールの設定
「スケジュール」タブで、バックアップの頻度や時間を設定します。毎日、毎週、または任意の日時を選択できます。 - バックアップの実行
設定後、「今すぐ実行」で手動バックアップを実行して、問題なく動作するか確認します。以降は設定したスケジュールで自動バックアップが行われます。
サーバー側での自動バックアップ
WordPressのプラグインを使用しない方法として、サーバー側で自動バックアップを設定することもできます。これは、サーバーのCronジョブを利用して、定期的にバックアップを取得する方法です。
3.1. Cronジョブを使ったバックアップ
Linuxサーバーでは、cronというスケジュール管理ツールを使って、定期的にバックアップを自動で実行できます。以下の手順で、cronジョブを設定し、WordPressのバックアップを取るスクリプトを実行することができます。
1.バックアップスクリプトの作成
以下のスクリプトを作成します。この例では、MySQLのデータベースバックアップとWordPressのファイルバックアップを取ります。
#!/bin/bash
WP_DIR="/var/www/html"
BACKUP_DIR="/path/to/backup"
DB_NAME="your_database_name"
DB_USER="your_database_user"
DB_PASSWORD="your_database_password"
DATE=$(date +\%F)
# データベースのバックアップ
mysqldump -u $DB_USER -p$DB_PASSWORD $DB_NAME > $BACKUP_DIR/db_backup_$DATE.sql
# WordPressファイルのバックアップ
tar -czf $BACKUP_DIR/wp_files_backup_$DATE.tar.gz -C $WP_DIR .
# 古いバックアップを削除(7日以上前のバックアップ)
find $BACKUP_DIR -type f -mtime +7 -exec rm {} \;2.Cronジョブの設定
crontab -e以下のように設定して、毎日午前2時にバックアップが実行されるようにします。
0 2 * * * /path/to/backup_script.shクラウドストレージを利用したバックアップ
バックアップをクラウドストレージに保存することもできます。Google Drive、Dropbox、Amazon S3、Microsoft OneDriveなどのクラウドサービスを利用し、バックアップを自動的にアップロードする方法です。UpdraftPlusやBackWPupなどのプラグインを使うと、これらのサービスにバックアップを保存することができます。
まとめ
WordPressのバックアップは、サイト運営において非常に重要です。バックアップを自動化することで、手間を減らし、万が一のトラブルにも備えることができます。UpdraftPlusやBackWPupなどのプラグインを使う方法、サーバー側でのCronジョブを使う方法、クラウドストレージを利用する方法など、さまざまな方法でバックアップを自動化できます。どの方法も簡単に設定できるので、ぜひ実践して、WordPressサイトの安全を守りましょう。
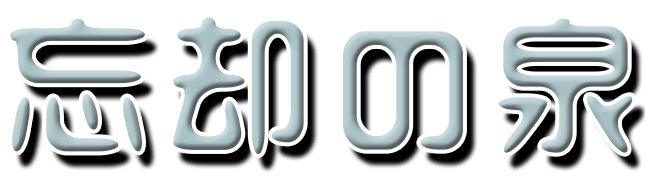




コメント